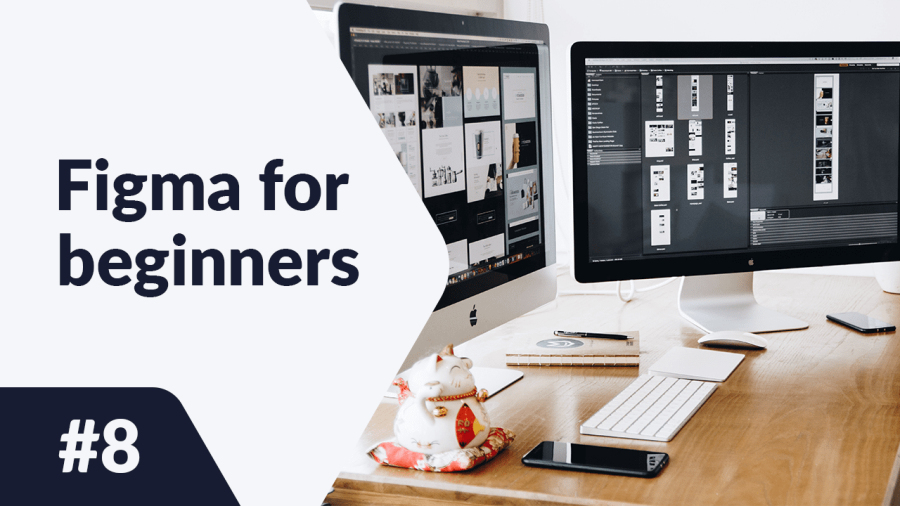Dalam artikel sebelumnya, Anda telah mempelajari beberapa alat di Figma yang sangat memudahkan kerja tim: mode pengamatan, gaya, dan komponen. Hari ini, kita akan membahas secara singkat fungsi penting lainnya yang memungkinkan komunikasi yang efisien saat bekerja secara jarak jauh. Seperti yang mungkin Anda ketahui, komunikasi yang baik dalam tim sangat penting. Anda akan belajar bagaimana komentar bekerja di Figma. Anda juga akan mengenal apa itu file FigJam dan untuk apa mereka digunakan. Baca terus untuk mengetahui lebih lanjut.
Alat kolaborasi di Figma – daftar isi:
Memulai dengan komentar
Untuk masuk ke mode komentar, klik Tambahkan komentar di Toolbar, lalu klik lokasi yang diinginkan di Kanvas tempat Anda ingin menempelkan komentar.
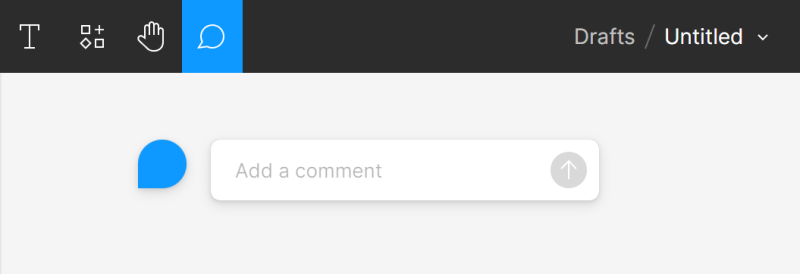
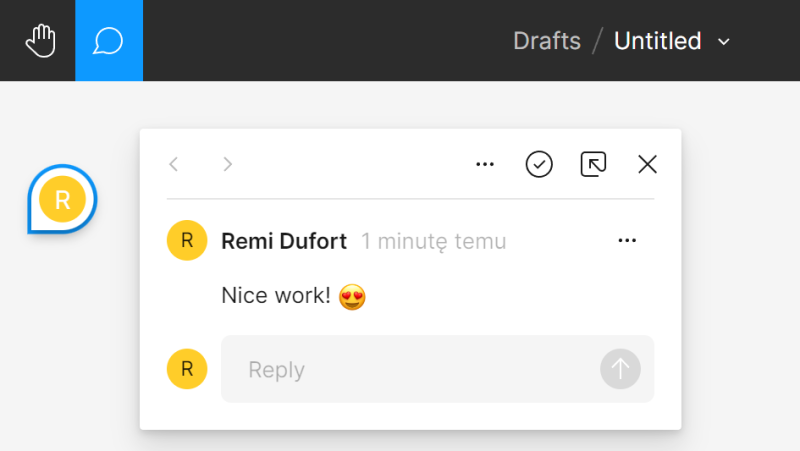
Dengan mode komentar yang diaktifkan, Anda dapat mengelola komentar di panel Properti.
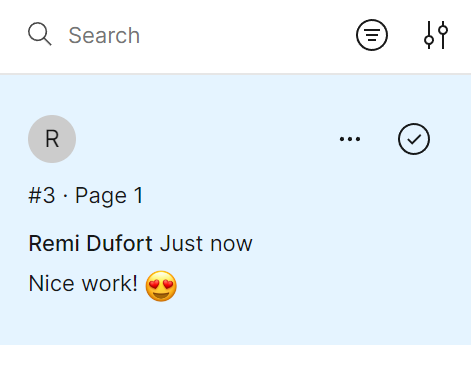
Melakukan perubahan pada lapisan di Kanvas tidak mungkin dilakukan saat mode komentar diaktifkan. Untuk keluar dari mode komentar, tekan Esc atau pilih alat lain di Toolbar.
Komentar dalam prototipe bekerja dengan cara yang sama seperti komentar dalam file. Untuk menambahkan komentar ke prototipe, buka di tampilan Presentasi dan pergi ke layar yang ingin Anda komentari. Selanjutnya, klik Tambahkan komentar di Toolbar dan pilih tempat di layar di mana Anda ingin menempelkan komentar.
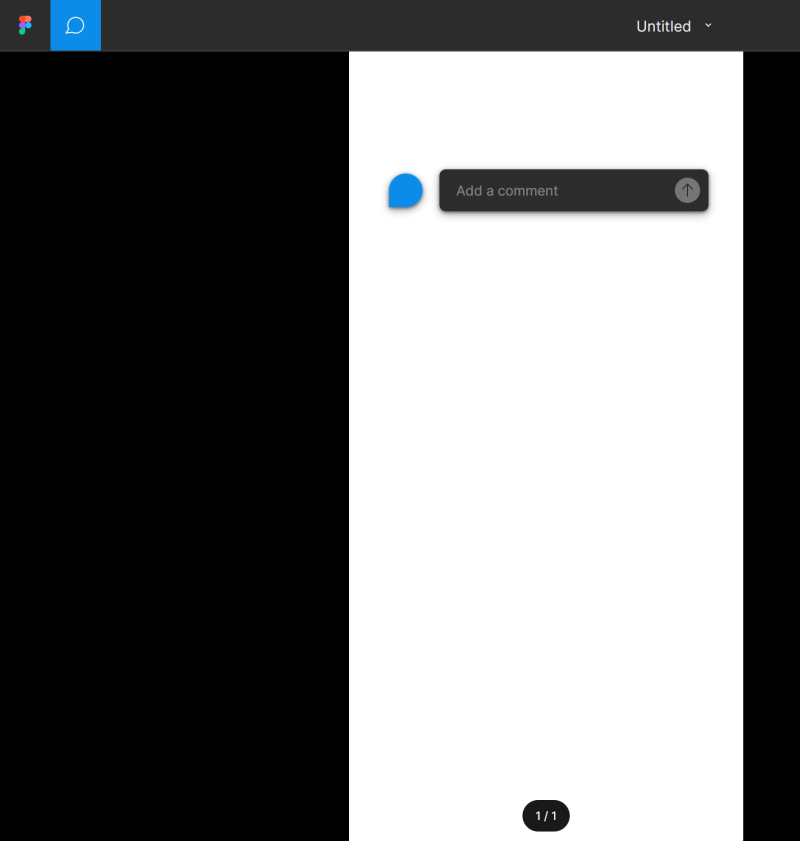
File FigJam
FigJam adalah papan tulis digital untuk kerja tim yang efisien. Anda dapat menggunakan file FigJam untuk:
- brainstorming dan menghasilkan ide,
- membuat pohon keputusan, diagram, dan peta pikiran,
- menambahkan umpan balik pada proyek,
- mengorganisir penelitian,
- merencanakan dan melaksanakan rapat serta sesi interaktif.
Untuk membuat file FigJam, pergi ke Penjelajah file dan klik File FigJam Baru.
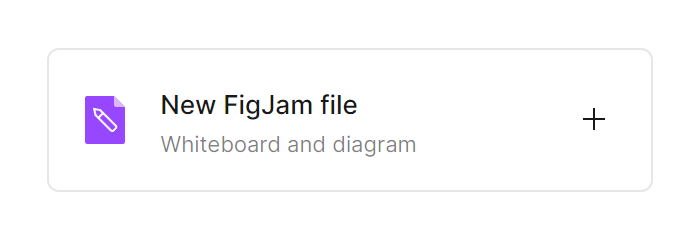
File FigJam terdiri dari papan tulis tak terbatas dan dua toolbar.
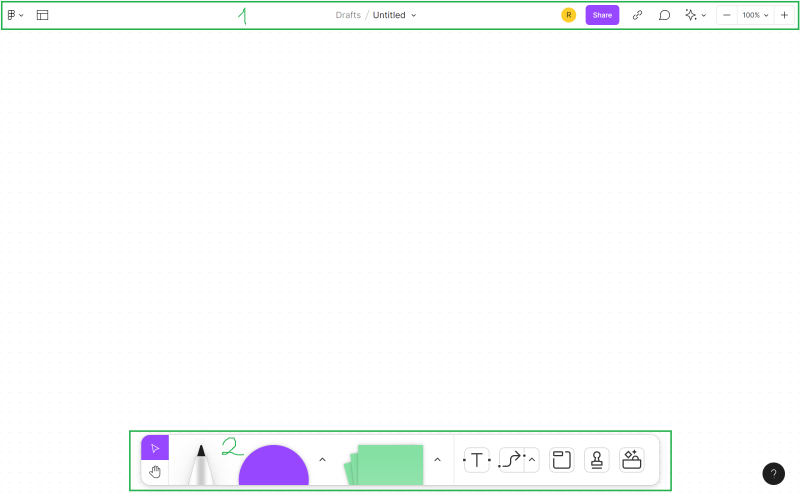
1. Toolbar atas
a) Menu utama – daftar semua fungsi FigJam dan pintasan keyboard mereka. Beberapa opsi hanya akan tersedia setelah memilih objek.
b) Template – di sini Anda akan menemukan template papan yang dapat Anda gunakan.
c) Nama file – di sini Anda dapat melihat dan mengubah lokasi file atau namanya.
d) Pengguna – di sini Anda akan melihat avatar orang-orang yang saat ini melihat atau mengedit file.
Tip berguna: Di file FigJam, Anda juga dapat mengklik avatar pengguna lain untuk mengaktifkan mode pengamatan dan mengikuti tindakan mereka secara real-time.
e) Pengaturan berbagi – Anda dapat mengelola akses pengguna lain ke file.
f) Salin tautan – Anda dapat dengan cepat memungkinkan orang lain mengakses file dengan mengirimkan tautan kepada mereka.
g) Tambahkan komentar – memungkinkan Anda menambahkan komentar di mana saja di papan.
h) Kolaborasi – di sini Anda memiliki alat yang memfasilitasi komunikasi selama kerja tim dan pengatur waktu.
i) Opsi zoom/tampilan – Anda dapat dengan cepat menyesuaikan opsi tampilan di file.
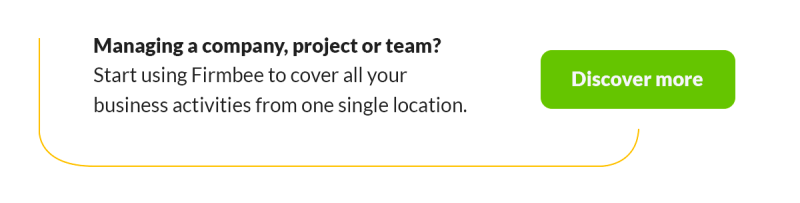 2. Toolbar bawah
2. Toolbar bawah
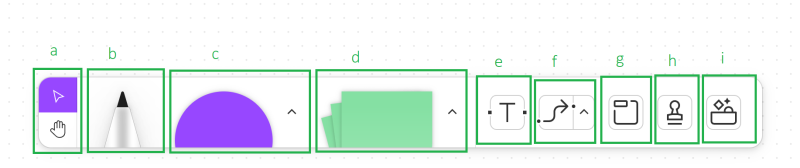
a) Navigasi
- Alat pindah memungkinkan Anda memindahkan dan memperbesar objek
- Alat tangan memungkinkan Anda bergerak di sekitar file tanpa secara tidak sengaja memindahkan item
b) Alat menggambar – setelah mengklik alat Marker, Anda memiliki akses ke berbagai opsi menggambar. Berkat alat Marker dan Highlighter, Anda dapat menggambar garis dan bentuk secara bebas. Ini adalah cara yang bagus untuk menarik perhatian pada sesuatu yang penting.
c) Bentuk – Anda dapat menggunakan bentuk untuk membuat diagram. Anda dapat menambahkan konten ke bentuk dan menghubungkannya dengan garis.
d) Sticky notes adalah padanan virtual dari catatan post-it kertas yang dapat Anda tulis ide-ide Anda. Untuk menambahkan sticky note, Anda dapat menggunakan pintasan S.
Tip berguna: Ingatlah untuk menuliskan hanya satu pemikiran per sticky note. Ini akan memudahkan Anda untuk mengelompokkan ide dan memilih solusi terbaik. Sticky note yang Anda buat akan menampilkan nama Anda. Anda dapat menghapus informasi ini atau mengembalikannya menggunakan opsi Tampilkan/sembunyikan penulis.
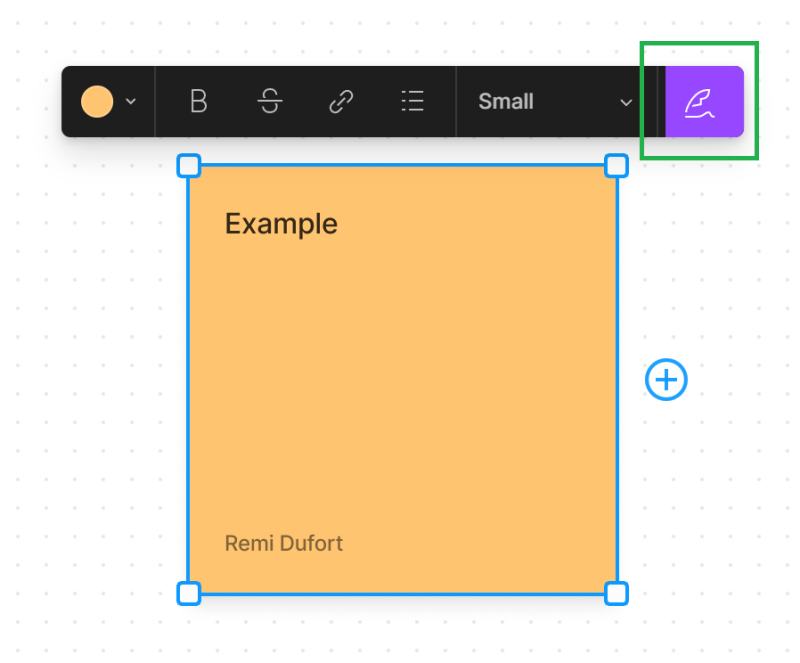
e) Teks – ini adalah elemen kunci saat brainstorming dan mengkomunikasikan informasi kepada anggota tim lainnya.
f) Konektor dan garis – garis memungkinkan Anda membuat jalur antara bentuk dan sticky notes, mengubah urutan atau menambahkan catatan.
Klik ikon garis di toolbar dan pilih jenis garis yang ingin Anda buat, lalu klik dan seret kursor di antara objek yang ingin Anda hubungkan.
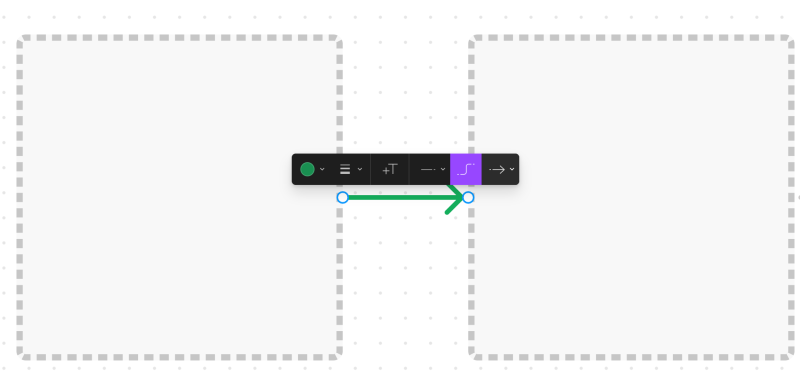
Garis dapat dipindahkan di sekitar papan dan digabungkan dengan objek lain.
g) Bagian – berkat opsi ini, Anda dapat mengelompokkan objek terkait atau membimbing peserta lokakarya melalui aktivitas tertentu. Menggunakan bagian akan membantu Anda menghindari kekacauan di papan.
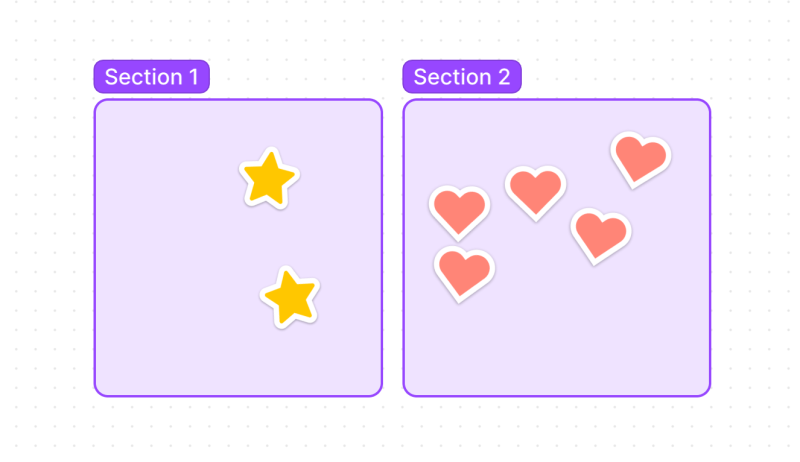
h) Stempel dan emote – memungkinkan Anda menambahkan respons visual yang dapat lebih efektif daripada teks dalam situasi tertentu.
Stempel dapat digunakan untuk menghasilkan peta panas, memberikan suara pada ide atau menugaskan orang untuk tugas.
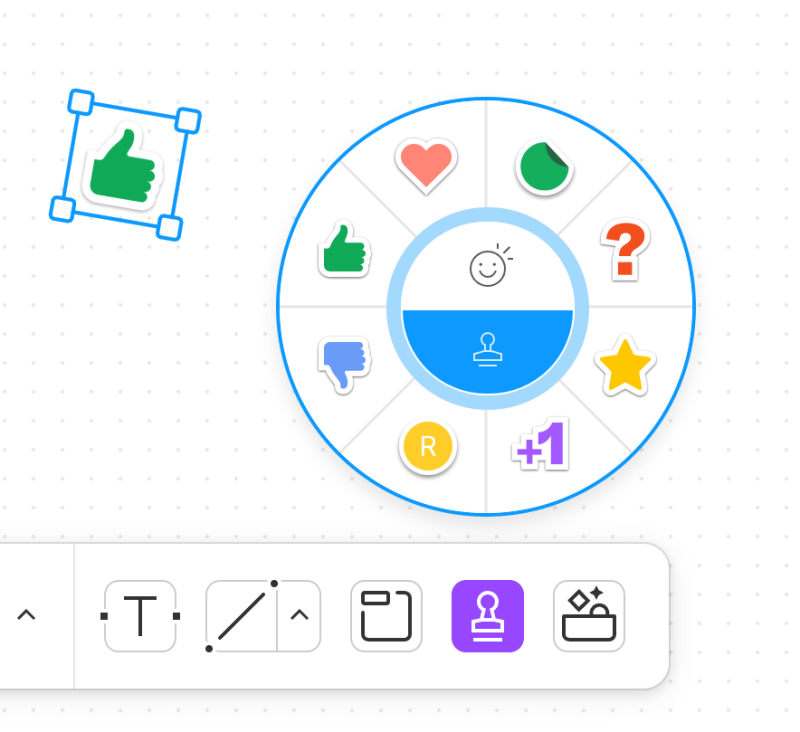
Emote adalah reaksi sementara yang digunakan, antara lain, untuk memberikan umpan balik cepat selama kolaborasi dan menarik perhatian pengguna lain.
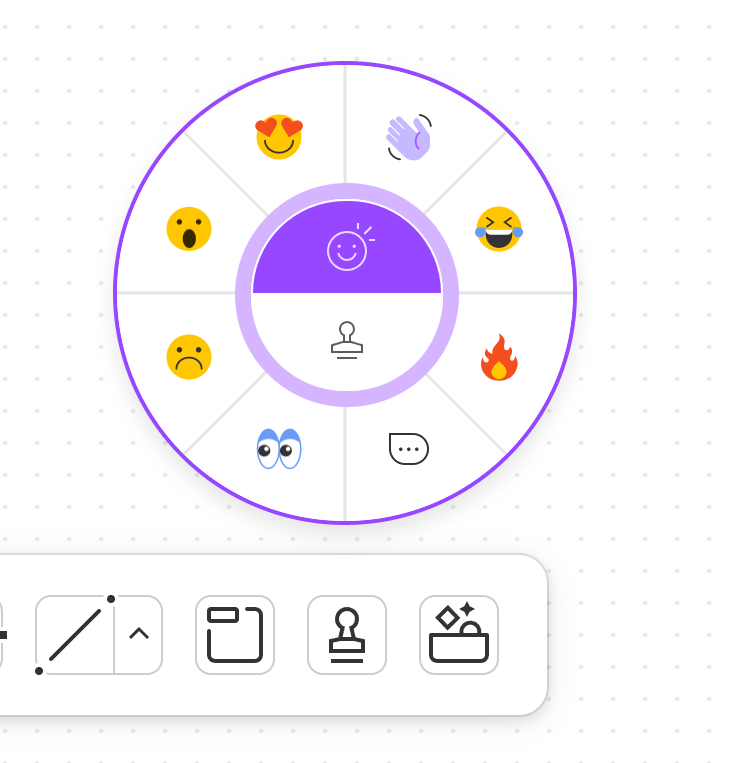
i) Widget, stiker, template, dan lainnya – di sini Anda akan menemukan sumber daya yang dapat Anda gunakan saat Anda bekerja.
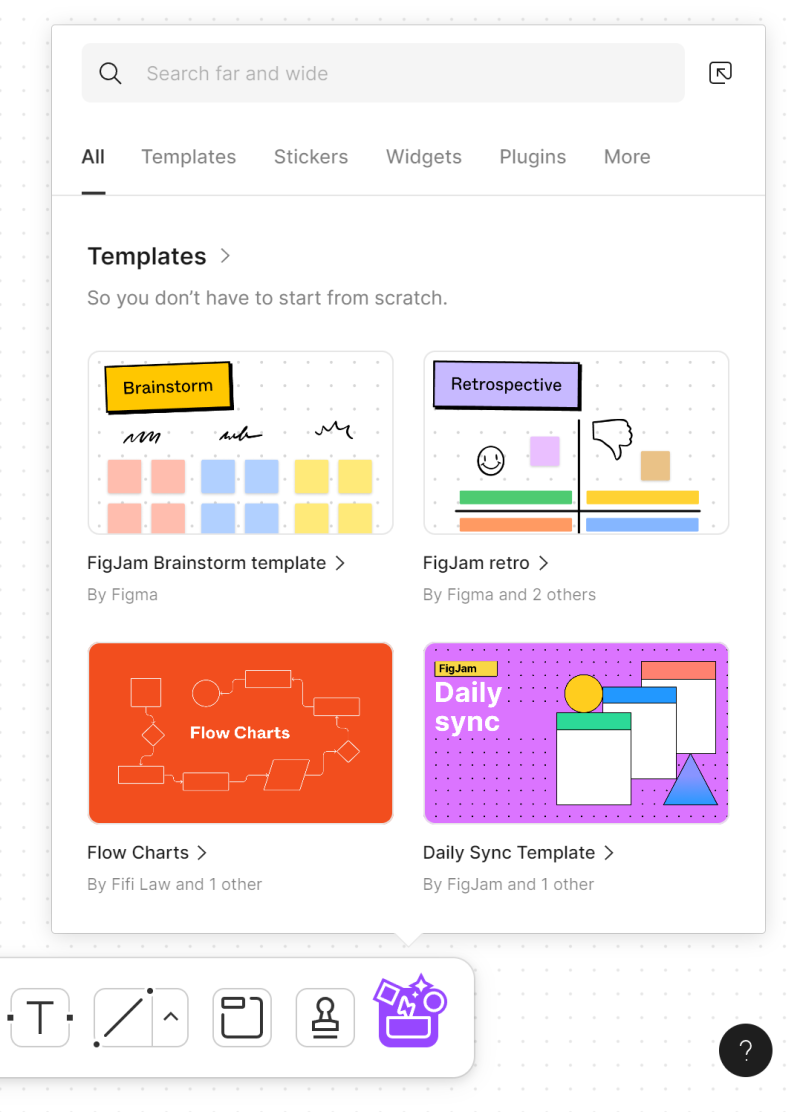
Anda baru saja membaca tentang alat kolaborasi di Figma. Baca juga: 7 faktor pengalaman pengguna yang luar biasa.
Jika Anda menyukai konten kami, bergabunglah dengan komunitas sibuk kami di Facebook, Twitter, LinkedIn, Instagram, YouTube, Pinterest.
Klaudia Kowalczyk
Seorang Desainer grafis & UX yang menyampaikan dalam desain apa yang tidak dapat disampaikan dengan kata-kata. Baginya, setiap warna, garis, atau font yang digunakan memiliki makna. Bersemangat dalam desain grafis dan web.